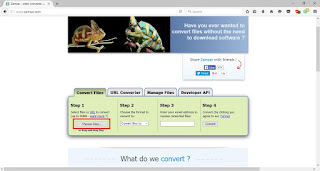Sebenarnya cara block menggunakan Firewall tidak lah sulit dan berbeda caranya seperti versi Windows sebelumnya, hanya saja memang penempatan control menu yang berkaitan dengan fitur Firewall ini yang di ubah. Blocking aplikasi dengan Firewall biasa dipakai oleh user untuk mencegah deteksi lisensi Fake ketika membuka aplikasi dalam keadaan Internat sedang menyala. Nah untuk anda yang merasa kesulitan, saya ada tips mudah untuk Blocking aplikasi di Firewall dan ini 100% berhasil karena saya juga menggunakannya :). Untuk tahu lebih detilnya silahkan anda ikuti langkah-langkah dibawah ini dengan baik.
1. Download aplikasi Firewall App Blocker disini: www.sordum.org
2. Jika Firewall anda dalam kondisi "ON" maka sebaiknya di non-aktfikan terlebih dahulu, caranya buka menu Firewall dicontrol panel, kalo bingung anda bisa tekan tombol Search(Tombol berlogo Windows) kemudian ketik "Firewall" tanpa tanda kutip lalu klik menu tersebut.
3. Pilih "Turn Windows Firewall on or off" kemudian ubah settingan Firewall menjadi "Turn off Windows Firewall(Not recomended) dan klik Ok.
4. Selanjutnya extract aplikasi Firewall App Blocker yang tadi sudah di Download lalu buka aplikasi tersebut. Klik tombol add(Bertanda +) untuk menambahkan aplikasi yang akan di Block dengan Firewall. Pilih yang berentensi .exe atau Type Application seperti gambar ketiga dibawah ini.
5. Terakhir anda klik tombol "Apply Settings" untuk mengaktifkan proses block aplikasi di Firewall. Kemudian lakukan pengecekan apakah Firewall sudah benar mem-block aplikasi dengan cara membuka aplikasi dalam keadaan Internet aktif.
Selamat mencoba!