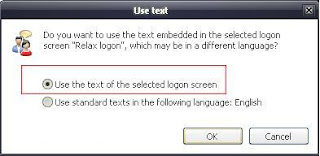Siapa yang tak kenal dengan musik player yang satu ini, Winamp merupakan aplikasi music player terbaik dunia karena mudah digunakan oleh siapa saja, gratis, kualitas suara yang dihasilkan tidak diragukan lagi, Tampilan yang menarik dan ringan. kini Winamp terbaru sudah pada versi 5 yang dapat didownload langsung pada web officialnya. Nah para pembaca khusus pada postingan kali ini saya akan share bagaimana cara instal skin Winamp terbaru yang keren & gratis untuk digunakan kepada anda semua, tentunya ini akan menambah daya tarik aplikasi Winamp pada PC.
Lalu seperti apa tampilan Skin Winamp Terbaru, berikut Screen Shootnya :
Tampilan skin terbaru diatas merupakan salah satu dari banyak skin-skin yang dapat diunduh secara gratis di website : www.1001skins.com
Oke sekarang kita mulai saja langkah-langkah instalasinya.
1. Download Skin Winamp di : www.1001skins.com
2. Buat folder baru > kemudian isi folder dengan skin yang telah anda download.
3. Jalankan aplikasi Winamp > pilih menu winamp yg berada dikanan atas Winamp > Pilih Skins > Pilih Skin browser. Seperti gambar dibawah ini :
4. Untuk instal skin baru klik tombol bertuliskan "Set Skin Directory" > Pilih folder Skin yang telah dibuat&diisi skin baru. Seperti gambar dibawah ini :
5. Selamat skin baru telah terinstal dan jika anda berniat ingin mengubah-mengubahnya, cukup dengan klik nama skinnya saja. Seperti gambar dibawah ini :
Selamat mencoba semuanya!
Sharing Tips dan Trik Aplikasi OS Windows, Android, Emulator PSX, PCSX2, PPSSPP Dan Online Tools.
Tampilkan postingan dengan label Tutor Apps. Tampilkan semua postingan
Tampilkan postingan dengan label Tutor Apps. Tampilkan semua postingan
Langkah mudah menghilangkan PopUp notifikasi "fake serial number" Internet Download Manager 100% works!
Apa kabar para pembaca, setelah sekian lama akhirnya admin dapat kembali update informasi yang berguna untuk anda semua. Kali ini saya akan sharing mengenai langkah mudah menghilangkan popup notifikasi "Fake serial number" Internet download Manager.
Beberapa popup notifikasi fake serial number yang muncul di Internet Download Manager :
2. Buka directory
software IDM (default location: C:\Program Files\Internet
Download Manager) dan cari file yang bernama "IDMGrHlp"
lalu ubah namanya (rename) menjadi "idmhelp_old".
Note: kalo sudah ada file yg bertuliskan "idmhelp_old" didalam folder Internet download manager, anda cukup menghapus file yg bertuliskan "IDMGrHlp".
Beberapa popup notifikasi fake serial number yang muncul di Internet Download Manager :
- "Internet
Download Manager has been registered with a Fake Serial Number. Be aware that
the cracked product may work incorrectly and download files with errors.
Thus we advise you to purchase the full-featured product."
- "Internet Download Manager has been registered with a fake Serial Number".
Ok kita langsung mulai langkah-langkahnya :
1. Exit IDM pada try icon windows, seperti gambar dibawah ini :
Note: kalo sudah ada file yg bertuliskan "idmhelp_old" didalam folder Internet download manager, anda cukup menghapus file yg bertuliskan "IDMGrHlp".
3. Masih di
folder yang sama, cari file yang bernama "idmBroker"
lalu ubah namanya (rename) menjadi "IDMGrHlp".
4. Jalankan kembali IDM dan selamat popup notifikasi telah berhasil di hilangkan.
Oke semoga bermanfaat...
Referensi :
http://mahografauzan.blogspot.com/2014/08/menghilangkan-popup-fake-serial-number.html
Tips mudah setting game yang bergerak terlalu cepat agar menjadi normal kembali gerakannya.
Apa kabar para gamer mania,.
Terima kasih telah berkunjung di blog saya yang sederhana ini, kali ini saya akan berbagi sedikit pengalaman kepada anda bagaimana setting game yang bergerak terlalu cepat agar menjadi normal kembali gerakannya. Semoga cara ini dapat membantu anda yang saat ini bingung cara agar gerakan game ketika di mainkan tidak terlalu cepat.
Disini saya akan mensetting gerakan game “Counter Strike Condition Zero”
menjadi normal dan tidak terlalu cepat. Sebab game tersebut di pc saya sangat
cepat gerakannya ketika dimankan. Langsung saja :
1. Cek nama extensi(file .exe) dari
game yang akan di setting kecepatan gerakannya, dengan cara klik kanan pada shortcut aplikasi game di dekstop anda kemudian pilih "Properties". Seperti gambar dibawah ini :
2. Jika sudah tau nama file .exe
dari game yg akan disetting, langkah selanjutnya adalah buka aplikasi game
tersebut hingga muncul tampilan menu utama/title menu.
3. Ubah layar aplikasi game yang masih dalam title/main menu menjadi window mode, kemudian anda buka “Windows task
manager”, pilih tab “Processes” > kemudian cari file .exe game yang akan
disetting. Jika sudah menemukan file .exe game langsung anda klik kanan file
.exe game > kemudian pilih “Set Affinity” . anda uncheck cpu 01 “jika anda
cpu anda dual core”, dan jika processor pc anda core i3 keatas maka uncheck cpu
03 keatas – cpu 01. Seperti gambar dibawah ini :
4. Jika semua langkah di atas telah
selesai dilaksanakan langsung anda klik ok pada processor affinity. Dan jangan
langsung di close windows text manager cukup minimize saja agar prosesnya dapat
berjalan dengan baik. Ok silahkan anda coba mainkan gamenya.
Nb :
cara diatas mungkin tidak akan berfungsi dengan baik untuk semua game.
Oke
sekian dulu tutor singkat ini, jika ada pertanyaan silahkan anda tinggalkan
komentar di postingan ini.
Cara mudah Convert file gambar semua format menjadi file .pdf Lengkap dengan gambar
Apa
kabar para pembaca semua, pada kesempatan ini saya akan berbagi sedikit
pengalaman bagaimana mengconvert file gambar segala format menjadi file .pdf
dengan mudah.
Oke langsung saja simak tutorialnya dibawah ini :
1. Download aplikasi Foxit Reader disini...
>> Jika bingung download aplikasi Foxit Reader, anda bisa lihat tutorialnya disini!
2. Instal aplkasi tersebut, kemudian bukalah aplikasi tersebut.
3. Piih Menu home > pilih menu “From file”. Seperti gambar dibawah ini :
4. Saat open file, anda ganti format file menjadi All Images Files kemudian pilih file gambar yang diinginkan. Seperti gambar dibawah ini :
5. Jika gambar telah masuk di jendela Foxit Reader, anda pilih menu File > pilih Save as. Seperti gambar dibawah ini :
6. Buat nama file kemudian save.
Bagaimana mudah dan cepat kan.
Semoga cara ini berguna untuk anda yg ingin mengirimkan gambar anda dalam bentuk file .pdf.
Oke langsung saja simak tutorialnya dibawah ini :
1. Download aplikasi Foxit Reader disini...
>> Jika bingung download aplikasi Foxit Reader, anda bisa lihat tutorialnya disini!
2. Instal aplkasi tersebut, kemudian bukalah aplikasi tersebut.
3. Piih Menu home > pilih menu “From file”. Seperti gambar dibawah ini :
4. Saat open file, anda ganti format file menjadi All Images Files kemudian pilih file gambar yang diinginkan. Seperti gambar dibawah ini :
5. Jika gambar telah masuk di jendela Foxit Reader, anda pilih menu File > pilih Save as. Seperti gambar dibawah ini :
6. Buat nama file kemudian save.
Jika seluruh langkah diatas sudah benar anda kerjakan maka
akan kelihatan hasilnya. Seperti gambar dibawah ini :
Bagaimana mudah dan cepat kan.
Sekian dulu artikel ini dan terima kasih atas
kunjungan anda.
Cara mudah dan cepat membuat & mengunci file PDF
Salam para pembaca sekalian, kali ini saya kembali berbagi
pengalaman dalam menggunakan aplikasi komputer yang bermanfaat untuk anda
semua.
Oke sekian dulu tutorial membuat file pdf ini, sampai jumpa lagi di tutorial selanjutnya.
Yang akan saya bagi kali ini adalah “Cara mudah dan cepat membuat
&mengunci file PDF”.
Semoga cara ini dapat membantu anda yang sampai saat ini masih
bingung bagaimana membuat file berformat PDF dengan mudah tanpa harus online di
internet.
Maka dari itu langsung saja simak baik-baik tutorialnya dibawah
ini :
1. Membuat File PDF
Aplikasi yg dibutuhkan :
> Microsoft Office 2010
a. Buka aplikasi Microsoft Office 2010
b. Buat tulisan yang anda inginkan untuk
dijadikan file PDF di Microsoft Office 2010
c. Jika tulisan telah selesai dibuat,
klik file > pilih save(tekan ctrl+s). kemudian Pilih format fie menjadi PDF, seperti
gambar dibawah ini :
d. Perhatikan gambar diatas , tentukan ukuran file yang
ingin anda buat, untuk publishing ke internet pilih yang Minimum size, jika
untuk dicetak sebaiknya pilih yang standar.
Jika sudah langsung klik save, dan
anda dapt langsung melihat hasilnya.
2. Membuat & mengunci file PDF
a. Buka kembali MS Office 2010/ anda bisa
coba dengan tulisan yang telah dibuat pada cara pertama.
b. Langsung klik file > pilih save.
c. Ubah format menjadi PDF dan tentukan
ukuran filenya sesuai keinginan.
d. Untuk mengunci/ membuat password pada
file PDF, maka yg harus dilakukan adalah klik button Option > pilih “Encrypt
the document with a password” pada PDF option. Seperti gambar dibawah ini :
e. Masukan password anda lalu klik ok,
terakhir klik save dan cobalah file PDF tersebut hingga muncul kotak dialog
seperti gambar dibawah ini :
Oke sekian dulu tutorial membuat file pdf ini, sampai jumpa lagi di tutorial selanjutnya.
Jangan lupa tinggalkan komentar anda.
Cara cepat perbaiki Shortcut dan Taksbar yg error dengan TuneUp Utilities 2014
Shortcut tiba-tiba rusak dan saat diklik tidak dapat membuka aplikasi ???
Icon Taksbar pun juga tidak berjalan membuka aplikasi ???
Tenang saja, bila anda mengalami hal diatas dan bingung untuk me-repairnya, maka janganlah berputus asa.
karena dalam dunai teknologi semua tidak ada yg tidak mungkin bila mau berusaha.
kali ini saya akan berbagi pengalaman meperbaiki Shortcut & Taksbar yg tiba-tiba error dengan cepat menggunakan Tuneup Utilities 2014. TuneUp Utilities merupakan aplikasi utility yg memudahkan penggunanya memelihara dan memperbaiki sistem operasi/aplikasi komputer dengan mudah dan cepat.
Icon Taksbar pun juga tidak berjalan membuka aplikasi ???
Tenang saja, bila anda mengalami hal diatas dan bingung untuk me-repairnya, maka janganlah berputus asa.
karena dalam dunai teknologi semua tidak ada yg tidak mungkin bila mau berusaha.
kali ini saya akan berbagi pengalaman meperbaiki Shortcut & Taksbar yg tiba-tiba error dengan cepat menggunakan Tuneup Utilities 2014. TuneUp Utilities merupakan aplikasi utility yg memudahkan penggunanya memelihara dan memperbaiki sistem operasi/aplikasi komputer dengan mudah dan cepat.
- Pertama anda buka aplikasi Tuneup Utilities 2014 kemudian pilih menu "Fix Problems", setelah itu anda klik tombol "Fix common problems". seperti gambar dibawah ini :
- Dalam menu Tuneup Repair Wizard anda pilih/centang masalah yg ingin diperbaiki, seperti gambar dibawah ini :
- Jika sudah klik tombol next lalu tunggu hingga proses repair selesai, bila disuruh untuk log off maka anda ikutilah rekomendasi tersebut.
Oke semoga membantu, hasil dari repair diatas dapat anda langsung lihat setelah proses selesai/log on kembali.
Cara mudah dan cepat split file menggunakan winrar & hjsplit
Salam para pembaca, mohon maaf admin karena baru bisa posting kembali setelah hampir sebulan penuh tidak aktif diblog ini.
Kali ini saya akan berbagi lagi sedikit informasi yamg mungkin bisa anda gunakan dalam melakukan manage file, sesuai judul saya akan berbagi mengenai cara mudah dan cepat melakukan split file menggunakan aplikasi winrar dan hjsplit...
Sedikit mengenai split file, Split file merupakan salah metode yang digunakan untuk memecah file besar menjadi bagian-bagian dengan fungsi dan tujuan tertentu. Biasanya banyak orang melakukan cara ini untuk berbagi file dan aplikasi pada media file sharing.
Bagaimanakah caranya ???
Mari kita mulai saja tutornya step by step berikut ini :
1. Melakukan Split file menggunakan Winrar :
Pilih file yang ingin di split, dengan klik menu input file lalu tentukan folder hasil split dengan klik menu output. seperti gambar dibawah ini :
>> Aplikasi winrar & HJsplit dapat anda download pada link di bawah ini :
Kali ini saya akan berbagi lagi sedikit informasi yamg mungkin bisa anda gunakan dalam melakukan manage file, sesuai judul saya akan berbagi mengenai cara mudah dan cepat melakukan split file menggunakan aplikasi winrar dan hjsplit...
Sedikit mengenai split file, Split file merupakan salah metode yang digunakan untuk memecah file besar menjadi bagian-bagian dengan fungsi dan tujuan tertentu. Biasanya banyak orang melakukan cara ini untuk berbagi file dan aplikasi pada media file sharing.
Bagaimanakah caranya ???
Mari kita mulai saja tutornya step by step berikut ini :
1. Melakukan Split file menggunakan Winrar :
- buka aplikasi winrar pad pc anda.
- pilih file yang akan di split, kemudian klik kanan dan pilih "add to archive" seperti gambar di baawah ini :
- Setelah masuk dalam aplikasi winrar dan pada tab general, anda ubah compression method sesuai dengan kebutuhan. disini saya buat dalam "Best"
- Ubah "Split to volumes, size" sesuai kebutuhan anda baik dalam kb/mb. disini saya me-split file dengan ukuran 30mb.
- Jika sudah anda dapat langsung klik ok untuk segera memulai proses split. seperti gambar dibawah ini :
- ok anda sekarang telah selesai melakukan split file dengan aplikasi winrar. mari menuju cara split file menggunakan hjsplit.
2. Melakukan split file menggunakan Hjsplit.
- Buka aplikasi hjsplit pada Pc anda.
- Kemudian pilih menu split, seperti gambar dibawah ini :
- Selamat proses split file menggunakan HJsplit telah selesai.
*Catatan : Untuk menggabungkan file yang telah displit caranya sangat mudah. untuk yang menggunakan winrar dapat mengumpulkan seluruh file split dalam satu folder dan langsung diklik 2x lalu extract file.
Untuk yang menggunakan HJsplit dapat membuka aplikasi HJsplit lalu pilih menu join.
*Bila masih bingung dengan cara diatas, bisa lihat video tutorialnya dibawah ini :
*Bila masih bingung dengan cara diatas, bisa lihat video tutorialnya dibawah ini :
>> Aplikasi winrar & HJsplit dapat anda download pada link di bawah ini :
Ok semoga bermanfaat....
Cara mudah membuat aplikasi portable dengan cepat
Aplikasi portable merupakan salah satu alternatif untuk menggunakan suatu aplikasi secara instan dimana pun dan kapan pun, tanpa harus melakukan proses instalasi.
pasti diantara anda pernah berfikir mudahkah membuat suatu aplikasi portable, nah kali ini saya akan memberikan pengalaman saya dalam membuat aplikasi portable dengan mudah dan cepat.
Beberapa yang dibutuhkan sebelum memulai proses membuat aplikasi portable, diantaranya :
blok seluruh file aplikasi yang ingin di buat portable(bisa tekan Ctrl A), kemudian klik kanan dan pilih "Add to Archive" seperti gambar berikut :
Setelah masuk dalan aplikasi winrar,pilih "Create SFX Archive", seperti gambar berikut :
kemudian pilih tab Advanced dan pilih "SFX Option\" seperti gambar berikut :
Pilih tab Setup dan masukan nama aplikasi dengan formatnya pada pilihan "Run After Extracsion" seperti gambar berikut :
kemudian pilih tab Modes, centang pada "unpack to temporary folder" dan pada silent mode pilih "Hide all" seperti gambar berikut :
Jika sudah, langsung klik OK dan tunggu hingga proses selesai, bila selesai maka akan tampil seperti ini :
Sekian & semoga bermanfaat.
pasti diantara anda pernah berfikir mudahkah membuat suatu aplikasi portable, nah kali ini saya akan memberikan pengalaman saya dalam membuat aplikasi portable dengan mudah dan cepat.
Beberapa yang dibutuhkan sebelum memulai proses membuat aplikasi portable, diantaranya :
- memiliki aplikasi Winrar, bila belum punya bisa unduh disini.
- aplikasi yang ingin dibuat portable.
blok seluruh file aplikasi yang ingin di buat portable(bisa tekan Ctrl A), kemudian klik kanan dan pilih "Add to Archive" seperti gambar berikut :
Setelah masuk dalan aplikasi winrar,pilih "Create SFX Archive", seperti gambar berikut :
kemudian pilih tab Advanced dan pilih "SFX Option\" seperti gambar berikut :
Pilih tab Setup dan masukan nama aplikasi dengan formatnya pada pilihan "Run After Extracsion" seperti gambar berikut :
kemudian pilih tab Modes, centang pada "unpack to temporary folder" dan pada silent mode pilih "Hide all" seperti gambar berikut :
Jika sudah, langsung klik OK dan tunggu hingga proses selesai, bila selesai maka akan tampil seperti ini :
Sekian & semoga bermanfaat.
Cara mudah membuat file executable (.exe) atau setup wizard menggunakan Winrar
Salam para pembaca, kali ini ane ingin berbagi pengalaman mengenai cara membuat file executable(.exe) sendiri dengan mudah.
Sebelum ke prakteknya, sebaiknya anda mempersiapkan aplikasi yang akan digunakan. diantaranya :
1. Winrar, bila ada yang belum memilikinya bisa download Disini
2. File yang ingin dibuat executable(.exe).
Jika sudah siap, bisa ikuti langkah dibawah ini :
Sebelum ke prakteknya, sebaiknya anda mempersiapkan aplikasi yang akan digunakan. diantaranya :
1. Winrar, bila ada yang belum memilikinya bisa download Disini
2. File yang ingin dibuat executable(.exe).
Jika sudah siap, bisa ikuti langkah dibawah ini :
- Buat folder dan masukan file yang ingin dibuatkan executable(.exe)
- Klik kanan pada folder yang sudah terisi file, kemudian pilih "add archive" seperti gambar dibawah ini :
- setelah masuk winrar, pilih "Create SFX archive" seperti gambar dibawah ini :
- setelah proses diatas selesai, pilih tab Advanced kemudian pilih kembali "SFX Option" seperti gambar dibawah ini :
- pada SFX optiion, pengaturan yang dilakukan adalah untuk membuat logo/icon pada aplikasi .exe yang dibuat, seperti gambar dibawah ini :
Jika sudah selesai dengan pengaturan diatas, langsung klik button ok dan tunggu hingga proses pembuatan executable(.exe) selesai.
Ok semoga bermanfaat....
Theme PLANTS VS ZOMBIE untuk windows 7
Salam para pembaca dimana pun anda berada, kali ini saya akan berbagi mengenai theme Plants vs Zombie untuk windows 7.
Untuk para pembaca yang ngefans dengan game plants vs zombie sudah pasti pengen pc/laptop yang dimilikinya sesuai tampilannya dengan game favoritenya.
sebelum mencoba ada baiknya para pembaca melihat, sedikit screenshoot dari theme plants vs zombie dibawah ini :
Bagaimana berminat ????
Jika iya, silahkan coba theme tersebut dengan mendownloadnya dibawah ini :
Cara menggunakannya, cukup mudah. ikuti langkah dibawah ini :
1.buat folder baru kemudian extract file zip plant vs zombie theme yang sudah di download didalam folder tersebut.
2.setelah di extract copy seluruh file yang ada didalam folder
3.masuk local disk c: kemudian pilih folder windows.
4.setelah masuk dalam folder windows cari folder yang bertuliskan Resources kemudian double klik folder tersebut dan pilih folder themes,
5.paste seluruh file theme plants vs zombie yang sudah di extract kedalam folder themes.
6.kemudian double klik pada theme plants vs zombie. dan tunggu hingga proses updating theme selesai dan lihat hasilnya.
*Untuk windows 7 starter ada baiknya menggunakan aplikasi utilities untuk menjalankan theme plants vs zombie ini, sebab bila langsung double klik pada theme tersebut dikhawatirkan tidak akan bisa.
rekomendasi menggunakan aplikasi TuneUp Utilities.
Ok sekian dulu artikel ini semoga bermanfaat....
Untuk para pembaca yang ngefans dengan game plants vs zombie sudah pasti pengen pc/laptop yang dimilikinya sesuai tampilannya dengan game favoritenya.
sebelum mencoba ada baiknya para pembaca melihat, sedikit screenshoot dari theme plants vs zombie dibawah ini :
Bagaimana berminat ????
Jika iya, silahkan coba theme tersebut dengan mendownloadnya dibawah ini :
Cara menggunakannya, cukup mudah. ikuti langkah dibawah ini :
1.buat folder baru kemudian extract file zip plant vs zombie theme yang sudah di download didalam folder tersebut.
2.setelah di extract copy seluruh file yang ada didalam folder
3.masuk local disk c: kemudian pilih folder windows.
4.setelah masuk dalam folder windows cari folder yang bertuliskan Resources kemudian double klik folder tersebut dan pilih folder themes,
5.paste seluruh file theme plants vs zombie yang sudah di extract kedalam folder themes.
6.kemudian double klik pada theme plants vs zombie. dan tunggu hingga proses updating theme selesai dan lihat hasilnya.
*Untuk windows 7 starter ada baiknya menggunakan aplikasi utilities untuk menjalankan theme plants vs zombie ini, sebab bila langsung double klik pada theme tersebut dikhawatirkan tidak akan bisa.
rekomendasi menggunakan aplikasi TuneUp Utilities.
Ok sekian dulu artikel ini semoga bermanfaat....
Cara mudah mengubah logon screen menggunakan Tuneup utilities 2013
Salam para pembaca, balik lagi ni membahas cara mengganti tampilan apapun dipc/laptop dengan aplikasi tune up utilities 2013. untuk kali ini saya akan berbagi pengalaman mengenai mengubah log on screen menjadi lebih indah dan menarik, tampilan log on screen biasanya sudah default dengan sistem operasi yang digunakan dan untuk merubahnnya agak sulit jika tidak dibantu dengan aplikasi pendukung.
Nah pada aplikasi tuneup utilities disediakan cara untuk mengganti log on screen yang ada pada pc/laptop, selain log on screen aplikasi ini juga dapat mengganti icon,tema pc,dan boot screen dengan mendownload file-filenya di situs resminya. dan jangan takut crash dengan sistem operasi asalkan kita mendownload filenya sesuai dengan sistem operasi yang ada pada pc/laptop yang digunakan.
kalo begitu langsung saja keprakteknya....
1.download tuneup utilities 2013 dan install aplikasi tersebut.
2.download file log on screen disitus resminnya/bisa langsung download disini *Tune-up styler*
3.buka aplikasi tuneup dan pilih customize windows lalu klik "personalize the appearance of wondows", seperti gambar diwah ini:
4.setelah masuk pilih menu System Startup dan pilih logon screen. seperti gambar berikut:
5.untuk mengambil file logon screen dari tuneup pilih menu "add".
6.jika sudah dipilih logon screen yang diinginkan, langsung klik apply pada logon screen yang dikehendaki.
7.setelah itu muncul kotak dialog yang menanyakan format tulisan yang ingin digunakan pada logon screen yang baru, seperti gambar berikut:
Selesai logon screen sekarang sudah berubah sesuai dengan pengaturan yang telah dilakukan, untuk melihat hasilnya silahkan logoff pc/laptop anda.
Oke semoga bermanfaat
Nah pada aplikasi tuneup utilities disediakan cara untuk mengganti log on screen yang ada pada pc/laptop, selain log on screen aplikasi ini juga dapat mengganti icon,tema pc,dan boot screen dengan mendownload file-filenya di situs resminya. dan jangan takut crash dengan sistem operasi asalkan kita mendownload filenya sesuai dengan sistem operasi yang ada pada pc/laptop yang digunakan.
kalo begitu langsung saja keprakteknya....
1.download tuneup utilities 2013 dan install aplikasi tersebut.
2.download file log on screen disitus resminnya/bisa langsung download disini *Tune-up styler*
3.buka aplikasi tuneup dan pilih customize windows lalu klik "personalize the appearance of wondows", seperti gambar diwah ini:
4.setelah masuk pilih menu System Startup dan pilih logon screen. seperti gambar berikut:
5.untuk mengambil file logon screen dari tuneup pilih menu "add".
7.setelah itu muncul kotak dialog yang menanyakan format tulisan yang ingin digunakan pada logon screen yang baru, seperti gambar berikut:
Selesai logon screen sekarang sudah berubah sesuai dengan pengaturan yang telah dilakukan, untuk melihat hasilnya silahkan logoff pc/laptop anda.
Oke semoga bermanfaat
Cara mudah mengganti icon-icon pada windows dengan menggunakan TuneUp Utilities 2013
Salam para pembaca, terima kasih masih setia berkunjung ke kuntokzblog, nah untuk kali ini saya akan berbagi ilmu kepada para pembaca mengenai cara mudah mengganti icon pada pc/laptop.
namun sebelum langsung kepada intinya.sekilas kita mengenal aplikasi tune up utilities.
TuneUp Utilities adalah perangkat lunak perkakas pelengkap (utility tools) yang dapat dipergunakan untuk memaksimalkan sistem operasi yang bekerja pada komputer. Program ini selain dapat memperbaiki registry juga mampu menata ulang (rewrite) registry Windows, sehingga memperkecil risiko kerusakan sistem dan mempercepat kinerjanya, selain itu juga mampu menghapus data pada harddisk hingga benar-benar tidak berbekas lagi serta berbagai macam pekerjaan perbaikan lainnya. Fitur Turbo Mode juga dikalim dapat meningkatkan performa komputer secara signifikan.
namun sebelum langsung kepada intinya.sekilas kita mengenal aplikasi tune up utilities.
TuneUp Utilities adalah perangkat lunak perkakas pelengkap (utility tools) yang dapat dipergunakan untuk memaksimalkan sistem operasi yang bekerja pada komputer. Program ini selain dapat memperbaiki registry juga mampu menata ulang (rewrite) registry Windows, sehingga memperkecil risiko kerusakan sistem dan mempercepat kinerjanya, selain itu juga mampu menghapus data pada harddisk hingga benar-benar tidak berbekas lagi serta berbagai macam pekerjaan perbaikan lainnya. Fitur Turbo Mode juga dikalim dapat meningkatkan performa komputer secara signifikan.
Salah satu kelemahan
program ini adalah tidak tersedianya fitur pembersihan cache yang
ditinggalkan program peramban. Hal lainnya adalah fiturTuneUp Styler yang
dapat dipergunakan untuk mempercatik tampilan Windows (termasuk mengganti
gambar dan menampilkan pesan tertentu saat booting), memiliki
pilihan skin yang sangat sedikit, sehingga untuk memperkayanya
pengguna harus mengunduh dari situs resminya.
Untuk mendapatkan aplikasinya para pembaca bisa unduh disitus resminya,dan untuk mendapatkan icon-iconnya bisa mendownload di sini Tuneup styler *iconpacks*
Bila sudah memilikinya dan sudah mendownload iconya disitus resminya. silahkan buka aplikasinya dan pilih Customize Windows dan klik System element, seperti gambar dibawah ini:
Klik tombol Icon Packages untuk memilih icon yang tadi sudah didownload. seperti gambar dibawah ini:
Setelah masuk pilih Add dan pilih kembali Load icon package from a file...pilih iconnya.
seperti gambar dibawah ini:
Selesai memilih maka akan kembali pada menu Icon Package untuk melakukan proses instal icon, seperti gambar berikut:
Setelah selesai instal, klik tombol apply untuk meng-updat icon-icon yang ada pada pc/laptop menjadi icon yang disediakan tune up utilites yang telah didownload. seperti gambar dibawah ini:
Tunggu hingga proses selesai....
Setelah selesai biasanya akan disuruh untuk log off dan log on kembali. Selamat icon telah terganti, seperti gambar dibawah ini:
Sekian dan semoga bermanfat untuk para pembaca yang ingin memperindah seluruh tampilan yang ada di dalam pc/laptop.
seperti gambar dibawah ini:
Selesai memilih maka akan kembali pada menu Icon Package untuk melakukan proses instal icon, seperti gambar berikut:
Setelah selesai biasanya akan disuruh untuk log off dan log on kembali. Selamat icon telah terganti, seperti gambar dibawah ini:
Langganan:
Komentar (Atom)